今天给大家分享MacBook安装双系统多分区的详细教程。众所周知,2017年以前的苹果电脑安装双系统相对来说比较简单,比较容易。2017年以后,新版的苹果电脑,要装双系统就有很多的限制,要实现Window系统下的多分区,就成了一个非常难的问题。
现在我们一起把这个问题解决掉
看一下我们需要准备的工具:
1、下载Windows支持软件(在Mac Os系统,打开bootcamp助手里面下载)
2、设置好需要的各分区大小(在Mac OS系统,打开磁盘工具,新增出所有分区)
3、U盘Windows安装启动盘(下载Windows系统ISO镜像文件,制作好U盘启动盘)
MAC电脑上,进入苹果系统进入后,我们点左下角的文件夹,然后在上方菜单栏,选择“前往”,点选“实用工具”,在“实用工具”中,点选“BootCamp助理 ”

然后在最上面的菜单栏中,点选“操作”,点选“下载Windows支持文件”,存储的位置选择”下载“文件夹。

这个支持文件,之后在Windows系统安装完成后,要用他来安装Windows下的驱动,当然,他还有一个作用是:他在引导双系统安装时需要用到。
U盘启动的制作方法有非常多,我这里只介绍其中一种,最简单,最容易学的,并且适用于MAC电脑的引导与系统安装。,首先,我们要下载Windows的系统镜像,镜像在网络上有非常多,当然,我只相信官网。这即安全又无后顾之忧,我们打开浏览器,进入这个网址,这是Windows官网的一个下载地址。

我们可以选择,这里有好几个操作系统,有Windows10,Window8.1,Windows7。以Windows10为例,点”Windows”进入,我们在这里看见“是否希望在您的电脑上安装Windows10”我们点这个“立即下载工具”进行下载,这边立即下载到差不多了,官网上下载的速度相对来说会比较慢点。

网络上的很多Ghost版本,电脑公司版本,他们里面都有多多少少的,比如说:加入一些后门程序,或者是一些广告软件,你总不想莫名地跳出几个广告来,多几个流氓软件,所以,我们还是要下载官方原版的操作系统。这样子,相对来说是安全的,因为您的电脑可能有很多的资料,或者是密码之类的,或者是信用卡信息,或者是身份信息或者是其他很重要的文件。
这个Windows的下载工具已经下载好后,我们打开,在这边的选择“为另外一台电脑创建安装介质U盘”或者是ISO文件我们点选“下一步”

然后,在这个地方,我们点选“语言”,还有,我们选择“Windows的版本”,一般来说,我们还是,选择这个Windows的专业版,我们不选择“家庭版”,家庭版有些功能是没有的,然后,根据您自己的电脑。当然我们建议大家都选择64位的,因为MAC电脑大多数都是64位的,我们点选“下一步”选择要使用的介质,如果在其他分区上安装Windows,则选择“要创建的介质”,运行他进行安装。我们选择“ISO文件”,然后,我们自己刻录到U盘,制作这个启动安装盘,点“下一步”选择下载到D盘的根目录下。现在就开始下载Windows10的IOS镜像文件了。
同时我们这边还要下载一个东西,我们百度搜索一下“软蝶通”第一个中文官方网站就是。
然后,我们点击进来,点击“下载”,进入“免费下载试用”就可以了,就用一次嘛。

然后,您要准备一个空白的U盘。我们把刚才在苹果系统下,刚才下载的支持文件,先拷贝到D盘中,这个文件包括两个文件夹、一个文件。
我们切换到软蝶通,先点选“文件”,点选“打开”,选择D盘我们刚才下载的Windows的镜像。

打开以后,这边会显示四个文件夹,这个我们现在无须理会,我们直接点“启动”这里点选“写入硬盘映像”

,您一定要记住这里的磁盘,不要选错!!!,选择“E盘”写入方式要选择“USB-HDD+”这个方式。这个方式一定要选对否则,引导的时候就没办法找到这个U盘。其他东西不要动,用默认的

然后点“格式化“对U盘进行格式化,文件系统必须选择FAT32,卷标的话随便写都可以,无所谓自己认得就行,然后,我们点“快速格式化”。格式化完成,我们点“确定”我们关闭“格式化窗口”

然后,第二步就是“写入”了写入这边还是跳出警告,警告这个磁盘上的所有数据将丢失

大家严格按照我的操作步骤,和选项来进行操作,否则,可能出现一些意外的情况,请严格按照我的每一步操作进行操作,比如说,前后顺序。就必须按照我的顺序来做

刻录成功后,“返回”,我们打开这个U盘,看是否成功。我们进入“D盘”,找到在苹果系统下下载的Windows支持文件大家要记住:我们只要选择这两个文件夹就可以了

这个文件不要选择,就选择这两个文件夹,复制到这个U盘的根目录。这两个文件夹拷贝完成以后这个U盘启动盘的制作就算完成了。
正式开始安装
重启MacBook,同时按着command和R键,按住不放。现在进入苹果系统的诊断模式,根据您自己的语言来选择。

在实用工具上面,选择”终端”,打开“终端”

输入下面这条命令:“csrutil disable”他的作用是:关闭SIP.只有关闭了SIP才能进行我们下面的安装,所以这个步骤是必须要做的。

我们插入刚才准备好的U盘,Window启动盘,然后我们重启电脑,马上按住option不放,我们选择右边的U盘启动

很快就进入Window的安装程序,这边选择语言,下面选择货币格式,再下面选择输入法
然后点“下一步”,点“现在安装 ”

填入序列号,如果有序列号的话,这里可以填入,,点“下一步”,然后选择安装的Window版本,我们建议安装专业版。

然后一直下一步和接受,安装之前选择自定义

选择以后,进来,这里有很多的分区,我们要记住自己所要安装的分区大小。在这里可以看到,我们想格式化,但是是格式化不了的。因为他这个分区是在苹果系统下进行分区的,所以他的格式是苹果系统的格式,我们必须把他进行删除

删除分区后会出现一个未分配的空间,这就是我们刚才删除的分区,然后,我们在这里点“新建”,新建后点“应用”,就可以了。
我们进行格式化,格式化完后,我们选中刚才格式化的分区,点“下一步”现在Window安装程序。

已经开始进行了第一步:复制程序文件。这样就很顺利地开始安装Window的系统了。
注意事项:在苹果系统下进行分区时,我们一定要记住所在分区的大小,而且把每个分区的大小设置成不一样,这样子我们才可以在Window安装时,去识别出我们所需要的分区,如果设成一样,那我们就很难识别出。因为在Window安装时,只能通过分区的大小来识别唯一的分区。
安装完Windows10之后的设置这个应该大家都很熟悉

这样子,整个的Window安装过程就完成了。我们来打开看一下Window系统的情况,现在这里是未激活状态,所以大家可以买一个正版的KEY,进行一个激活,某宝也很多呀。

MacBook下安装Window10双系统,关键是如何在Window下激活另外一个数据盘。多分区的激活,我们尽量在系统安装前,就在苹果系统下设置完成,他的分区个数和大小,这样子,会比较简单一些。
这里说在Windows下的激活,首先打开磁盘管理。

我们可以看到,有个数据盘,它的磁盘格式不对。我们先按刚才的思路一样,把这个磁盘删除。

然后再“新建简单卷”,然后,这里选择分配给他的盘符,

选择好以后,点“下一步”,填入分区的名称,可以给它自定义个名称,这边勾选执行快速格式化。第二个分区已经可以使用了。如果U盘没有拔出,可能会出现盘符错乱的情况,可以拔掉U盘重新新建分区或者手动改一下盘符。
原创文章,作者:创业小助手,如若转载,请注明出处:https://www.china789.com/news/14220.html

 微信扫一扫
微信扫一扫 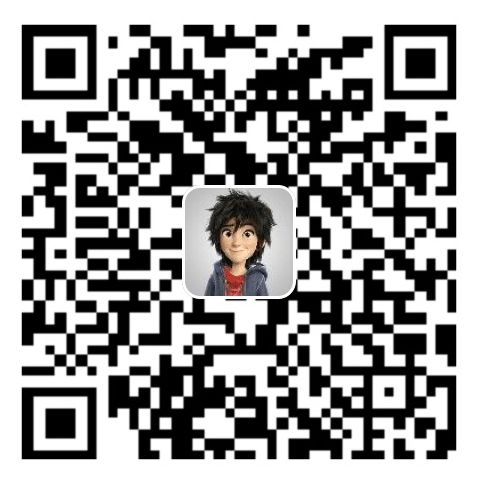 支付宝扫一扫
支付宝扫一扫